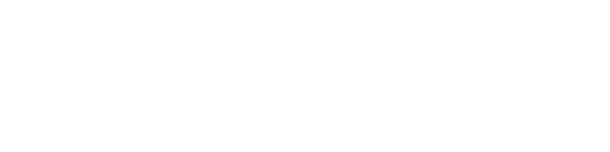Call Recording Feature
The ReachUC mobile app call recording feature appears as a record button that is available on the current call screen. When the button is pressed it will start recording the audio on the current call and will stop recording when the call ends or the button is again pressed.
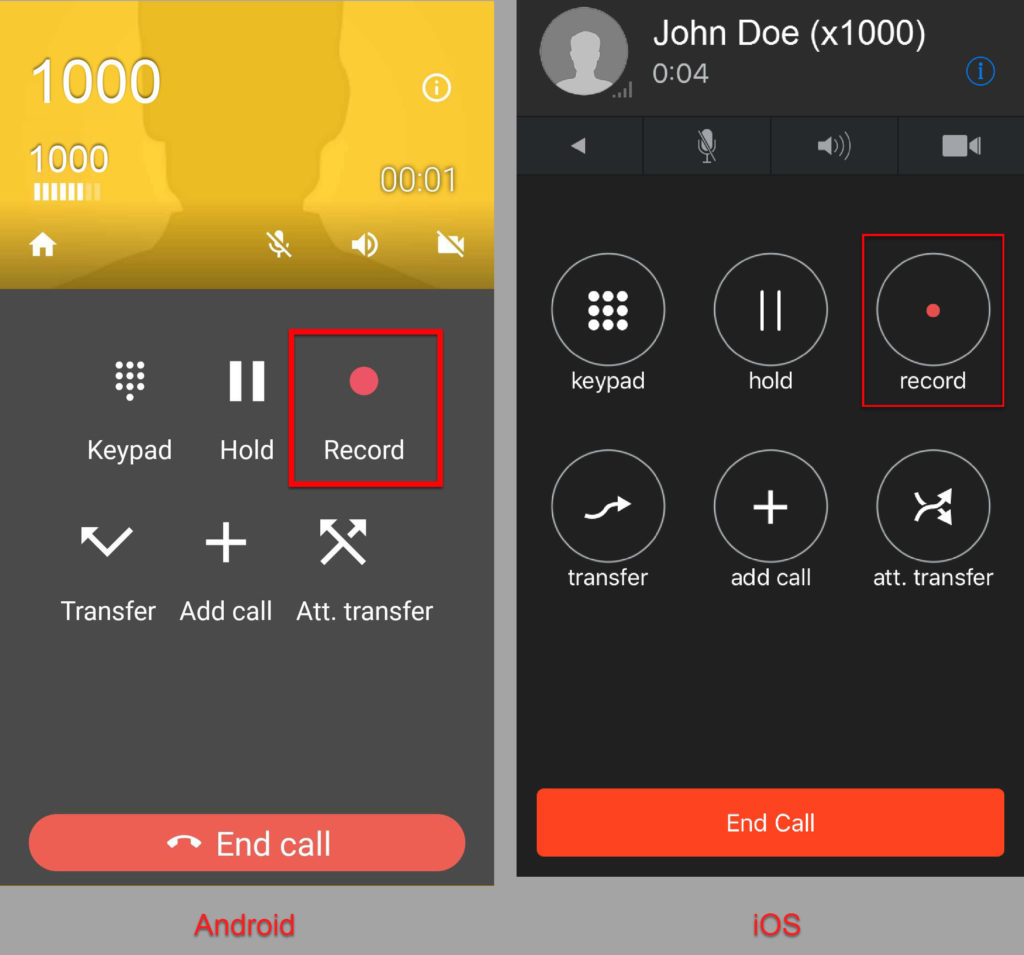
Note: If the record button does not appear on your screen please contact your service provider for information.
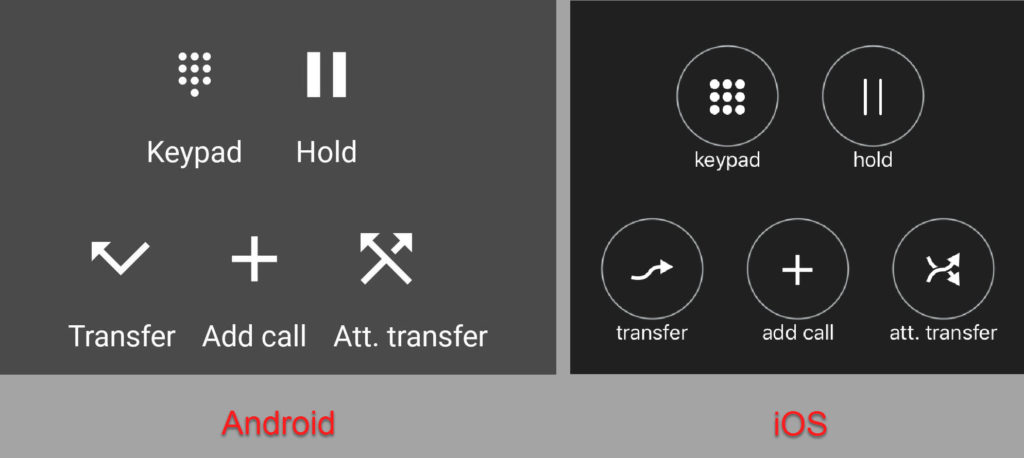
When recording is on the button will flash every once in a while in Android and have the circle filled with white in iOS to indicate that audio is being recorded.
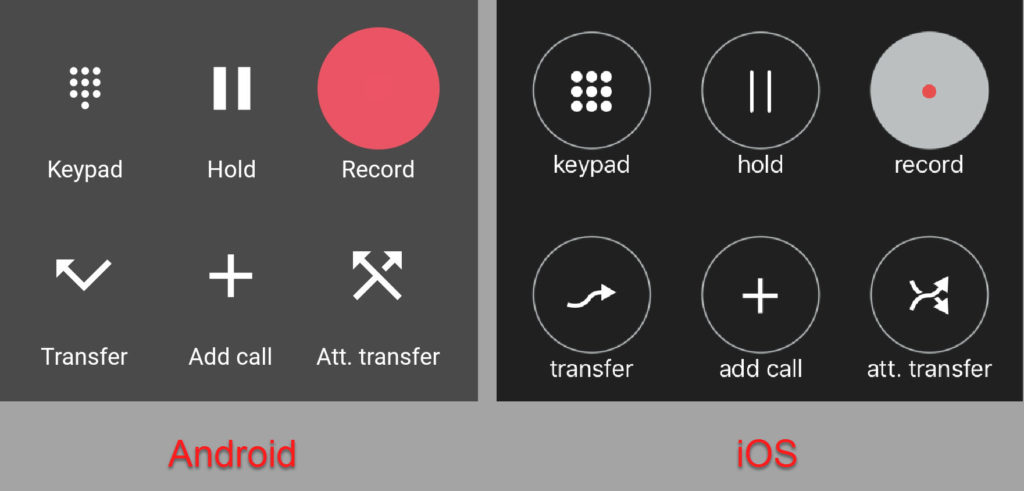
To access the recorded audio go to the History tab. Here you will see an indicator for when the audio recording is available. To access the audio recording press on the Info icon to the right of the call history entry.
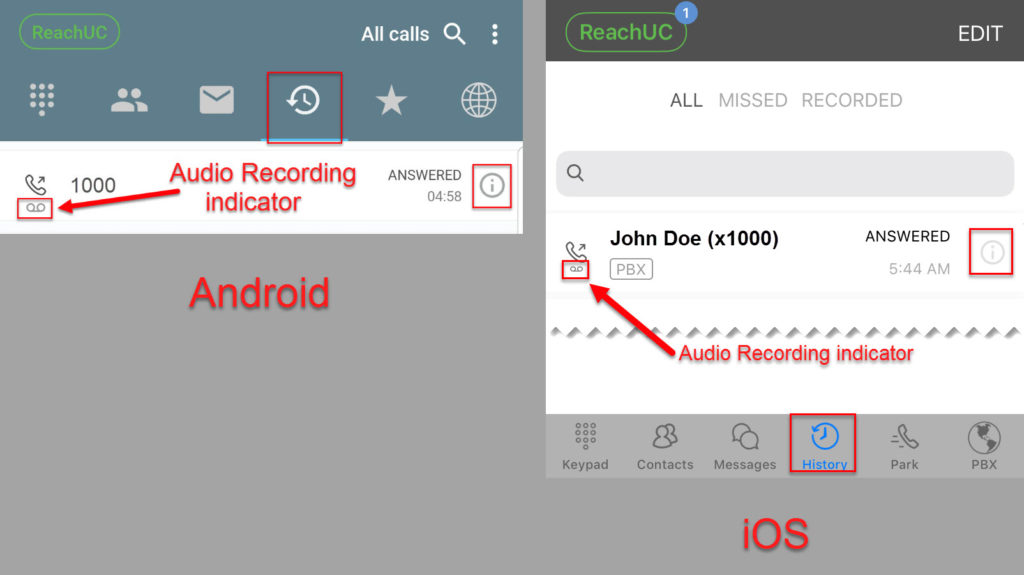
For Android devices this will open a page where you can:
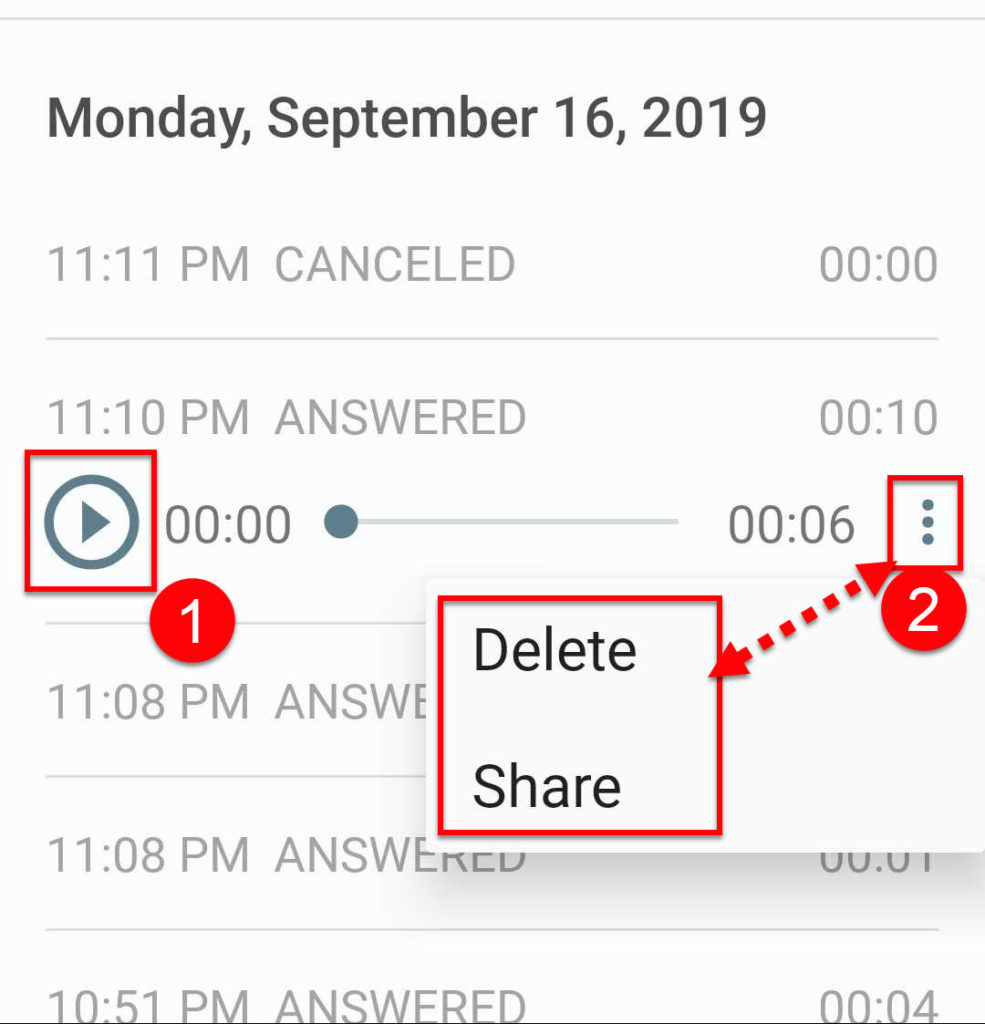
- Press the Play button to listen to the recorded audio, or
- Press the Menu button and choose to either Delete or Share the audio recording.
For iOS devices, this will open a page where you can see the recording and press on the Play button to listen to the recording or click on the info icon to bring up a menu for sharing the audio file or choose to set it from being deleted.
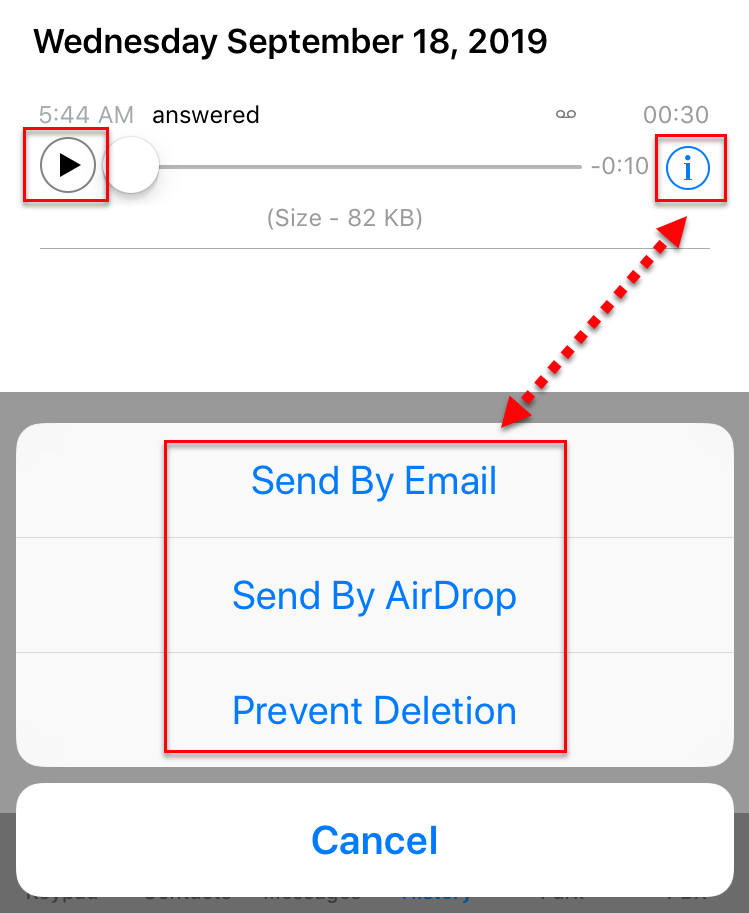
To delete the audio recording in iOS simply swipe the recording to the left to see the Delete button.
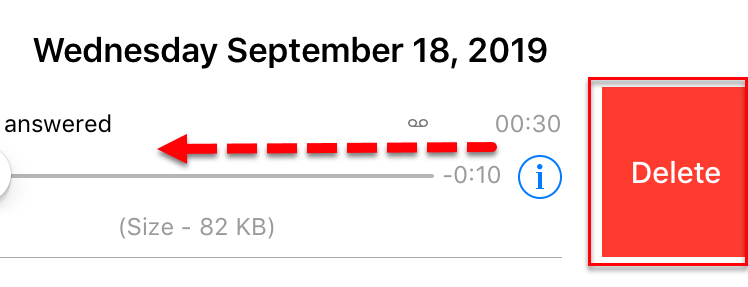
Note: When the record function is started and stopped on multiple occasions during the conversation, the audio is appended into a single recording with a beep sound to indicate the start of each appended audio portion.